edited:
2014-01-13 to use the general contact form
2014-02-26 Dashboard color scheme; changing All Pages sort order; Don’t check parent category; Contact forms and comment spam.
2014-03-06 Added section on inserting images.
2014-05-22 Updated the section on adding images, and a few other items.
Account
In order to create content on the website, you will need an account. Use the general contact form and select “WordPress Help” for “To Be Contacted” to let me know that you would like to join our team of content creators. I will give you a temporary password for your initial log-in.
Logging into the Dashboard
To log in, go to the URL of the ASC website with “/wp-admin” appended, in other words, https://www.allsaintschelmsford.org/wp-admin. That will give you a simple log-in screen where you can enter your username and password.
Change Your Password
Once logged into the Dashboard for the first time, hover over the white-on-gray “Howdy, name” in the upper-right corner and choose “Edit My Profile” from the menu. In the resulting profile page, you will be able to set your new password. While you’re at it, you can also set your nickname and “Display Publicly As” (which defaults to your nickname). That determines how you will be identified on the website under content that you create. Click the “Update Profile” button when done. And a feature that was added recently lets you select your preferred Dashboard color scheme.
Two Kinds of Content
There are two kinds of content: posts and pages. A post is something more or less current. It usually talks about something that is going to happen soon or something that has happened recently. It is like the kind of thing typically found in a blog (except that we are not currently supporting comments). Here is a typical post. Unlike a page, every post has a category (Music in that example). It is possible to look at all the posts in a given category. It is also possible for a post to be marked with multiple categories. A special category, Old, is used to prevent a post from appearing on the Home Page once it is no longer “current”. Pages, on the other hand, should provide information that is more or less constant. Here is a short, but important page. And what you are reading right now is a page.
Creating a Post
To create a post, log into the Dashboard (unless of course you’re already there). Notice the word “Posts” near the top of the left sidebar. Hover over that and select “Add New”. That will take you to the post editing screen. First of all, give it a title. Next, check one (or more) of the categories over on the right (under “Categories” of all things). It is possible to create a new category, but we’ll leave that as an exercise for the reader for now. You do not need to check the parent of a category you’ve already checked. So, for example, if you check Environmental Stewardship, there is no need to check Outreach or What We Do. Now you can start typing in the main text area. There are lots of formatting tools in the 3-row toolbar above, but you don’t really need any of them to create a post. Hovering over any one of them should give you a clue as to what it is for. If something puzzles you, please ask. When you’re done with your post (you can always edit it later), click the “Publish” button over on the right. Now you should be able to go to the website and see your new post on the home page. I like to check out new content using a separate web browser to see how it looks to someone who is not logged in. There are lots of other bells and whistles, like adding links to other content, pictures, contact forms, videos, or tables. You can have fun learning about all that later.
Editing a Post
It’s easy to come back and edit a post that has already been published. In the Dashboard, again hover over “Posts” and this time select “All Posts”. This will give a list of posts, starting with the one that was created most recently. If yours is old enough that it is not immediately visible, there are arrows at the bottom to page to older ones. Once you have found the post you want to edit, hover over the title and then select “Edit” when it appears below. This will take you back to the same post editing screen that you used when you created the post in the first place. You can now make your changes. The only difference is that when you are done editing, click “Update” (the blue button that originally said “Publish”).
The Read More Tag
If your post is long, you might consider inserting what is called a read more tag after the first few lines. To do that, click on the “Insert Read More Tag” icon in the toolbar. It looks like 2 horizontal bars with 3 horizontal dashes in between. When you hover over it, it will say “Insert Read More Tag”. To see what this does, take a look at one of the rector’s sermons on the sermon listing. Notice the link that says “Continue reading –>”. The part before this, that can be seen on the listing of all sermons, is called the teaser. When you click on “Continue reading –>”, you get to read the entire sermon. This makes it easy for someone to peruse a list like this without having to scroll through long posts.
What About Pages?
Creating a page is similar, except you start by hovering over “Pages” instead of “Posts”. And there is no category to pick. Once you have created a page, you may want to talk to me or Richard since there’s a good chance you’ll want to hook your page into one of the menus, or perhaps place a link to it somewhere in the sidebar. Also, we have a number of pages (such as this one) which have an association with a particular post category. Such a page really has two parts: First, the actual content that you typed into the page editor, and then a list of posts in the related category. Let me know if you want to do something like that and I can tell you how (it’s kind of an advanced topic). Finally, if you need to edit a page, it is very similar to the way you edit a post. Hover over Pages, and select “All Pages”. But for pages, they will be, by default, in alphabetical order by title. You can change the order by clicking on headings. So, for example to get them to sort by date, click on the “Date” heading over the date column. Click again, to change from descending date to ascending. Another way to find the page you are looking for is to use the search box in the upper-right corner of the “All Pages” listing.
Avoid E-mail Addresses
It’s a good idea to avoid putting actual E-mail addresses in your posts and pages. That is because spammers use software that searches the web for E-mail addresses and then adds what it finds to lists of addresses to send spam to. As an alternative, you can simply add a contact form as I have done at the end of this page. To do that, click on the “Add Contact Form” button just above the toolbar. By default, when your reader submits the form, it will send an E-mail to the author of the post or page in question, although you can change it to a different address if that is appropriate. I usually delete “website” from the form by clicking the minus sign next to that. Unfortunately, use of this contact form sometimes invites comment spam, where someone (or an automated process, or bot) fills in the form with garbage, usually trying to advertise some product. An alternate approach that avoids this problem is to use the general Contact Us form. You can contact me if you need to get yourself added to the To be Contacted pull-down menu in this form. Notice that I have used this technique for getting comments to this page.
Pictures!
While they are not at all required, adding pictures or other graphics to a post or page can make our website more interesting and appealing. To do this, first click in the part of the content where you would like to insert the picture. Then click the “Add Media” button right under the title. That brings up what is called the Media Library, where you’ll see things that people have already used. You may even see something there that you’d like to use. If so, just select it, and then click “Insert into Post” (or “Page”). But let’s assume you have the picture you want to use on the computer you’re using. Click the “Upload Files” tab (in blue, right under “Insert Media”). This brings up a big, mostly blank screen that says “Drop Files Anywhere to Upload” and below that, a button, “Select Files”. I’m old school, so I always do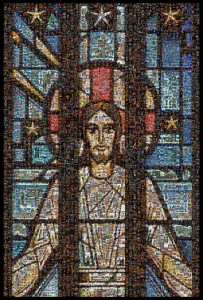 “Select Files”, and then navigate to the folder containing the file I want to use. Once you’ve selected the file you want, (or dragged it into the drag area) you will see a progress bar, and finally the “Insert into …” button will be enabled. Click on that and you’ll be back in your content (post or page). Now if you don’t like where the picture landed relative to your text, click on the image. That will make 8 “handles” appear around the outside, along with 2 icons in the upper-left corner of the image. Click the image editing icon (looks like a short crayon). Now you can try position options (None, Left, Center, Right) and then “Update”. If you need to move it up or down, you’ll probably need to delete it from your post or page and then reinsert it somewhere else. To do that, click the image if the icons and handles are not currently showing, and then delete the image by clicking the delete icon (looks like a capital X). Don’t worry, you aren’t deleting it from the Media Library or your computer, you’re just removing it from your post or page so you can reinsert it somewhere else. So now click in a different place in the text and then click the “Insert Media” button again. Click the “Media Library” tab if necessary so that you see all the stuff that has already been uploaded, including your image. Select it, and then the “Insert into …” button again. In the example above, I clicked in the middle of my text and then used “Right” to get the picture over on the right side, with the text flowing around it. Want to resize the image? Well, that has suddenly gotten much easier (with a recent WordPress update): After clicking on the image (with the crayon and X showing), you can drag the image by one of the 8 “handles” around the outside, to resize your image. This is so much easier than it used to be! I realize this all sounds complicated. If you feel you’re getting stuck, call me and we’ll work it out together.
“Select Files”, and then navigate to the folder containing the file I want to use. Once you’ve selected the file you want, (or dragged it into the drag area) you will see a progress bar, and finally the “Insert into …” button will be enabled. Click on that and you’ll be back in your content (post or page). Now if you don’t like where the picture landed relative to your text, click on the image. That will make 8 “handles” appear around the outside, along with 2 icons in the upper-left corner of the image. Click the image editing icon (looks like a short crayon). Now you can try position options (None, Left, Center, Right) and then “Update”. If you need to move it up or down, you’ll probably need to delete it from your post or page and then reinsert it somewhere else. To do that, click the image if the icons and handles are not currently showing, and then delete the image by clicking the delete icon (looks like a capital X). Don’t worry, you aren’t deleting it from the Media Library or your computer, you’re just removing it from your post or page so you can reinsert it somewhere else. So now click in a different place in the text and then click the “Insert Media” button again. Click the “Media Library” tab if necessary so that you see all the stuff that has already been uploaded, including your image. Select it, and then the “Insert into …” button again. In the example above, I clicked in the middle of my text and then used “Right” to get the picture over on the right side, with the text flowing around it. Want to resize the image? Well, that has suddenly gotten much easier (with a recent WordPress update): After clicking on the image (with the crayon and X showing), you can drag the image by one of the 8 “handles” around the outside, to resize your image. This is so much easier than it used to be! I realize this all sounds complicated. If you feel you’re getting stuck, call me and we’ll work it out together.
Creating Links
A link is a bit of text (typically blue and underlined on our site) in a post or page, which when clicked on, takes you somewhere else. That somewhere else can be another post or page on our website, or someplace else in the Word-Wide Web. To create one, you first need to have the text that is to become the link already there (that’s what confused me in the beginning), so type that text if it isn’t there yet. Then, select it, normally by dragging the mouse through it so that it highlights. Now, with the text that is to become the link highlighted, notice that a chain link icon becomes enabled (no longer grayed out) in the toolbar. Click on the chain link (not the broken chain link). That makes a little dialog box pop up labeled “Insert/edit link”. Now there are two cases:
- If you are linking to something in an external site, paste the URL of the page in question into that top “URL” field. Careful of the “http://” that is already there. If you paste in a URL that already includes that part, you’ll need to delete one — there must be one and only one of those in the final result. Probably the best strategy is to delete the “http://” before pasting the full URL (including the “http://” or “https://”). The “Title” field is optional. Whatever you put there will appear when someone merely hovers over your link. I usually leave it blank. Finally, you can check the box “Open link in a new window/tab” if you’d like your link to do that, instead of replacing your content in the reader’s current browser window (or tab). I usually do check that box.
- If you are linking to a post or page on our website, go to the “Or link to existing content” section (you may have to click on the little triangle to get it to open up). You can use the search box, or find the content you want to link to in the list below. It’s just like the Facebook News Feed: If you scroll to the end of the list, it will start adding less “recent” items. Click on the one you want.
In either case, finish by clicking on “Add Link”. You’re done. Now you can continue editing your content.
For Further Study
Our website uses what is called a Content Management System (CMS), which means that it uses a database to store content and that web pages are created on-the-fly using information queried from the database. The particular CMS we are using is called WordPress. There are lots of books on it, including my favorite (WordPress: the Missing Manual by Matthew MacDonald, O’Reilly 2012), or you can find lots of information right here.
To contact me concerning this tutorial, please use the general contact form and select “WordPress Help” for “To Be Contacted”.